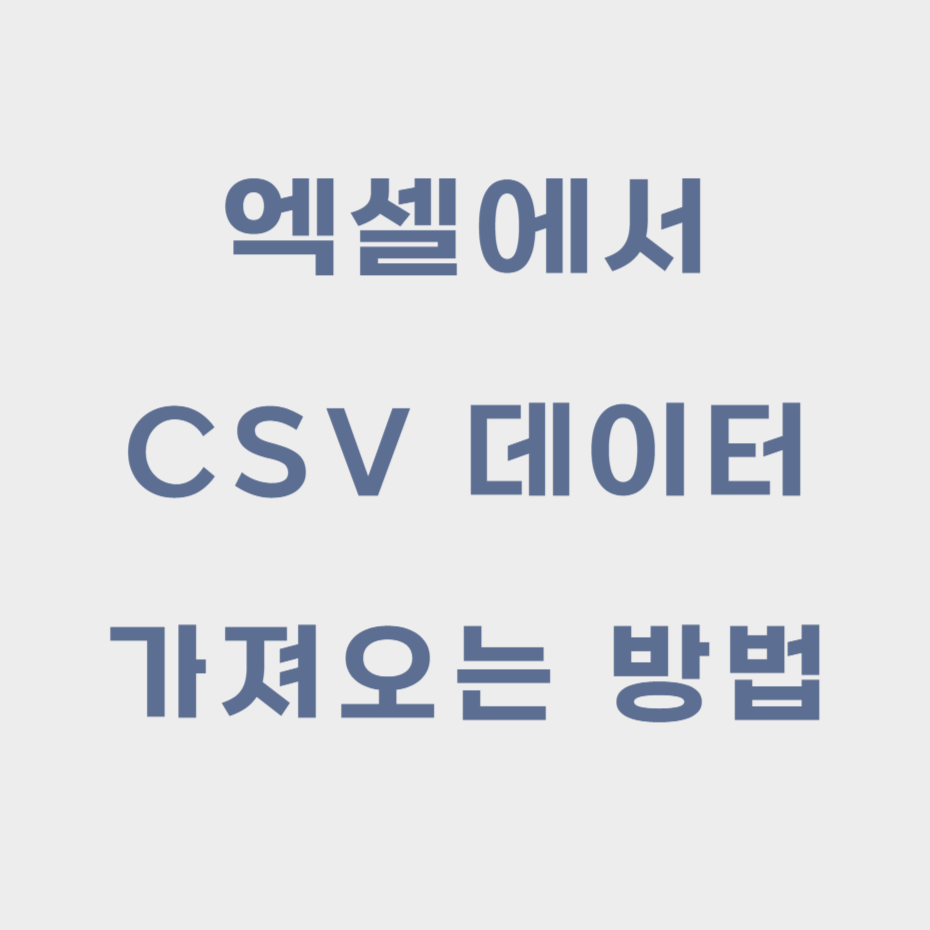
- 최근 처음으로 공동 프로젝트를 시작하면서 여러 데이터들을 접하고있다. 또한, Pandas DataFrame으로 만들기 전 해당 데이터들의 원본을 엑셀로 열어 미리 확인하고 있다.
- 그러나 데이터가 CSV 파일로 저장된 후에 다시 엑셀로 열게되면 다음과 같이 데이터들이 깨지는 현상이 있었다.
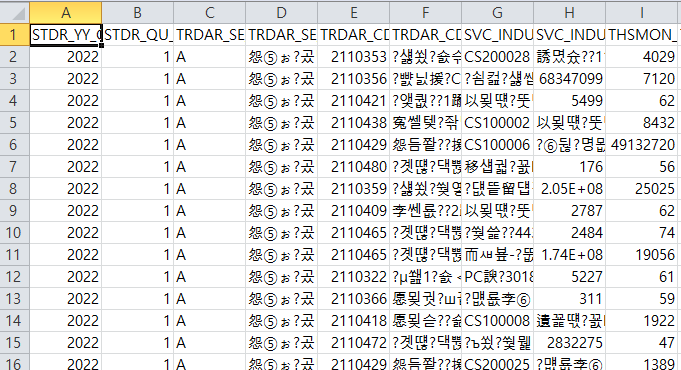
- 알고보니 CSV 파일을 엑셀로 여는 방법은 기존에 엑셀을 여는 방법과 다르게 특별한 방법이 필요했다. 오늘은 간단한 내용이지만 앞으로 데이터들을 용이하게 확인하기 위해 해당 글을 통해 메모를 해두려고 한다.
1. 엑셀 실행하여 준비하기
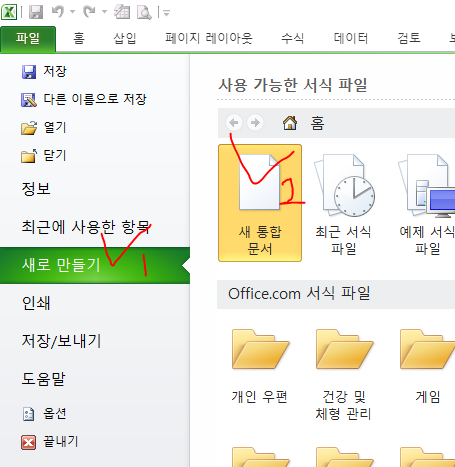
- 먼저 엑셀을 실행하여 번호순대로 클릭하면, 새 엑셀시트를 만들 수 있다.
2. 외부 데이터 가져오기
- 새 엑셀 문서에서 순서대로 데이터 - 외부 데이터 가져오기 탭의 텍스트를 클릭

3. 불러올 데이터 선택하여 가져오기
- 불러올 CSV 파일이 있는 경로로 가준다.
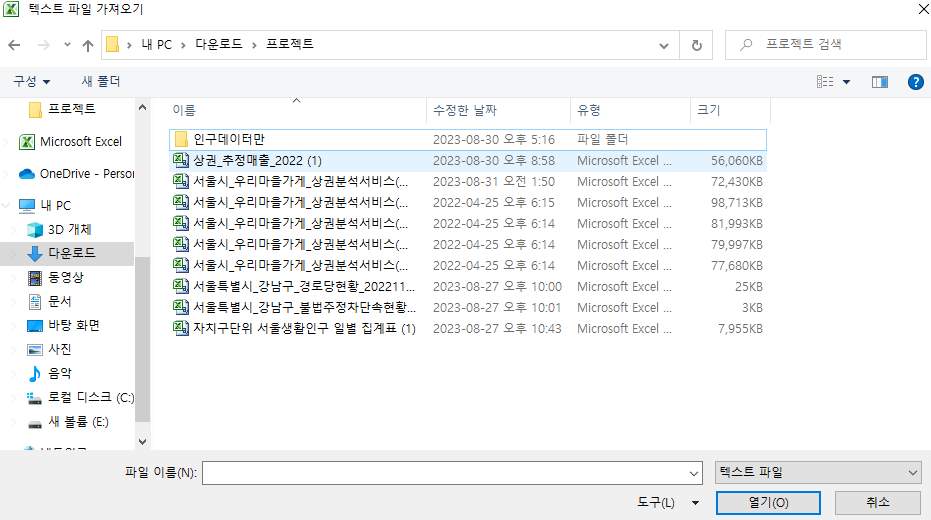
- 해당 경로에서 불러올 CSV 파일을 선택하면 우하단처럼 열기에서 가져오기로 바뀌는 것을 확인할 수 있다. 가져오기를 클릭해주자
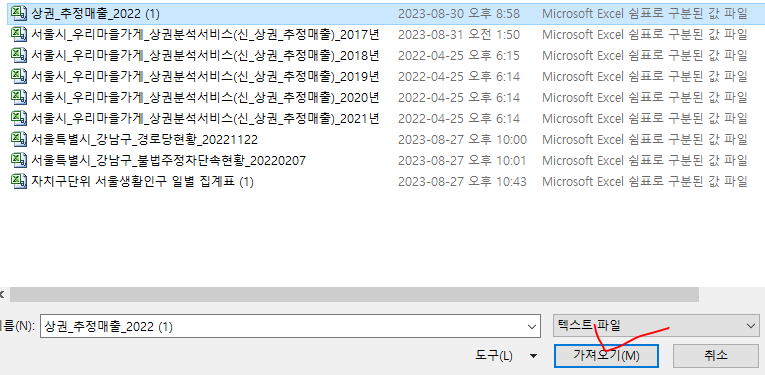
4. 텍스트 마법사 처리하기
4-1 1단계 화면
- 해당 화면에서 구분 기호로 분리됨을 잘 체크하고 다음을 클릭(Comma Separated Values 니까)
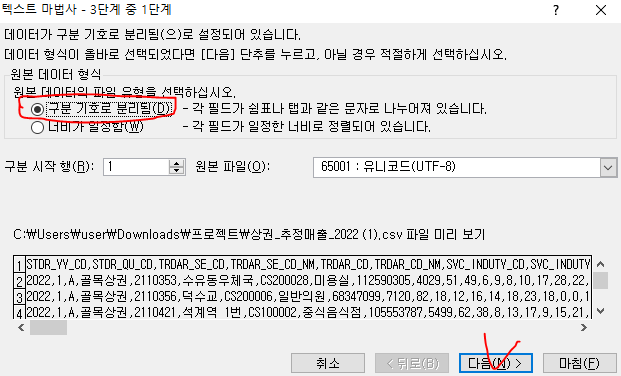
4-2 2단계 화면
- 처음엔 다음과 같이 뭔가 좀 엑셀스럽지 않게 grid도 없고, 위화감이 든다.
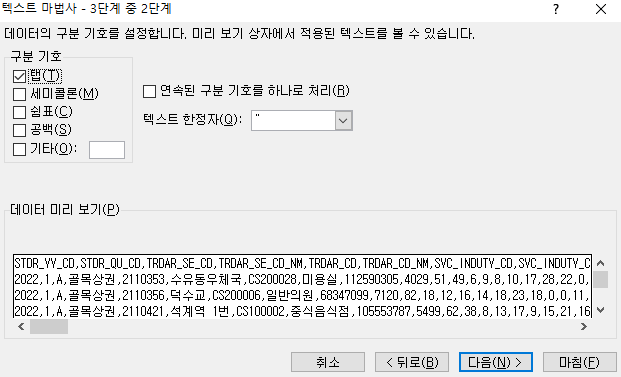
- 구분기호를 쉼표(Comma)로 선택하게 되면, 뭔가 익숙하게 줄로 나뉜 정렬된 데이터들을 확인할 수 있다. 확인한 뒤 다음을 클릭해주자.
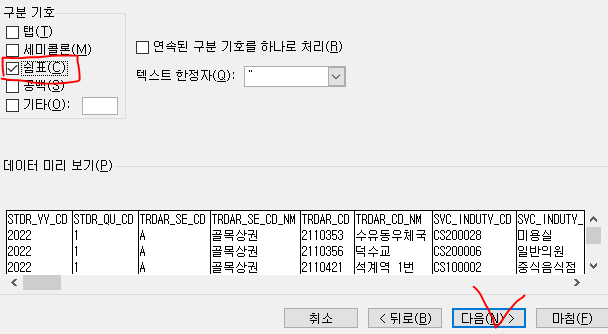
4-3 3단계 화면
- 특별히 원하는 설정이 없다면 대부분은 여기에서 일반으로 기본설정되어있는 상태로 마침을 눌러주면 된다.
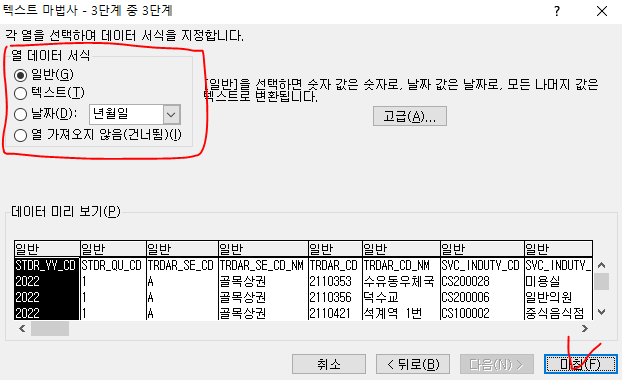
5. 데이터 가져올 영역 선택
- 새 워크시트를 선택 후에 확인을 클릭
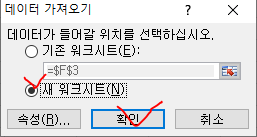
6. 데이터 확인
- 다음과 같이 깨짐없이 데이터가 잘 불러와지는 것을 확인하면 끝이다.
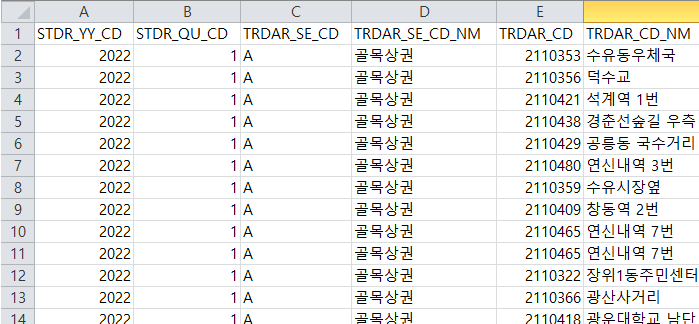
'프로젝트' 카테고리의 다른 글
| 개인 프로젝트 주제 선정 (0) | 2023.12.11 |
|---|---|
| 탐색적 데이터 분석(EDA)을 통한 가설 설정 및 앞으로의 분석 방향 제안 (0) | 2023.11.12 |
| 빅쿼리에 데이터 업로드(적재)하는 방법 - 3가지 (0) | 2023.11.11 |
| 피처 엔지니어링(Feature Engineering) 이란? (0) | 2023.09.16 |



